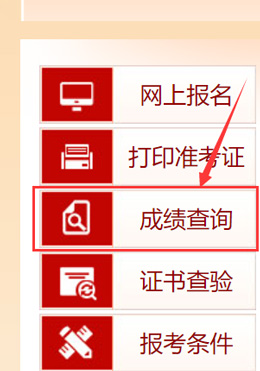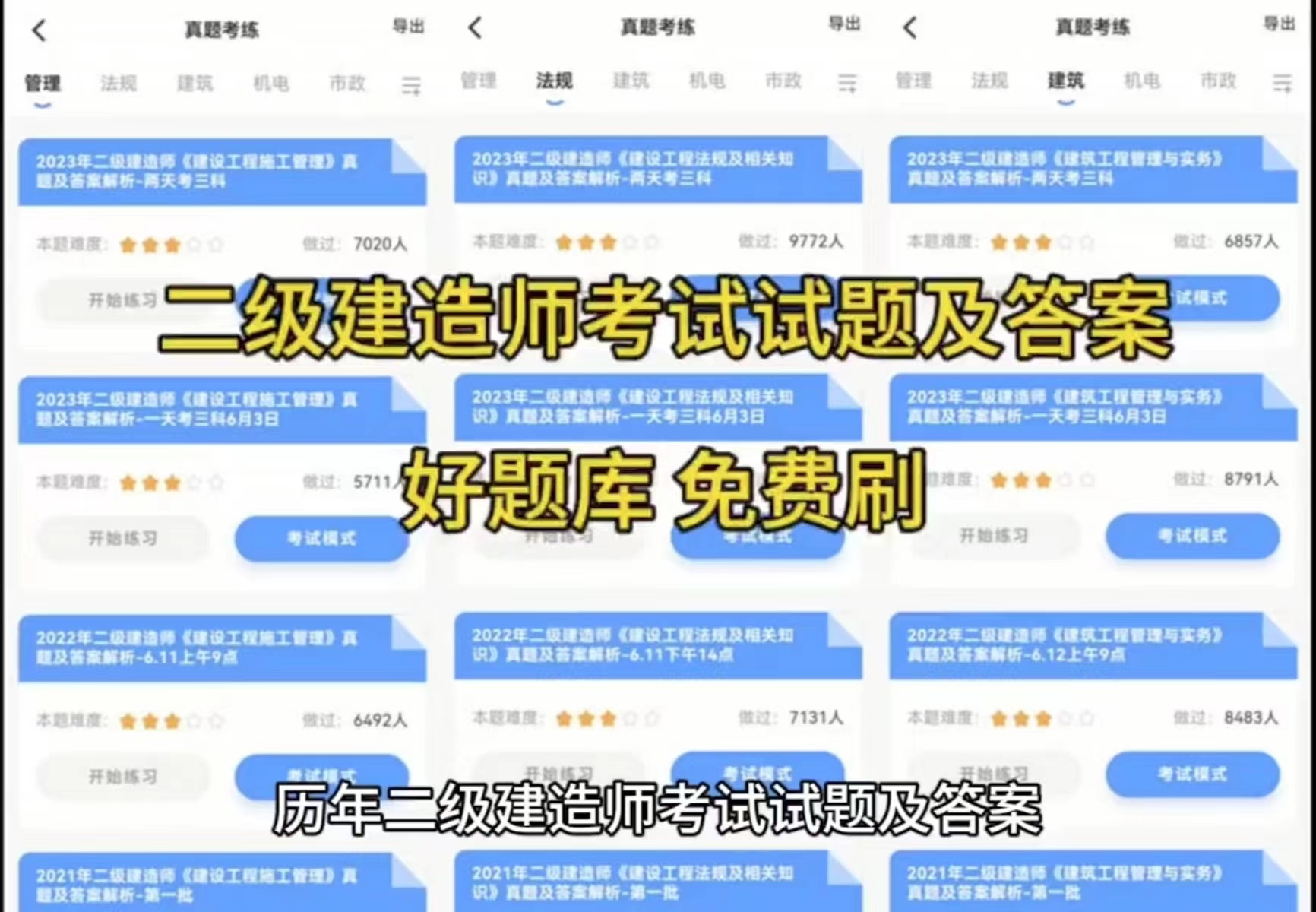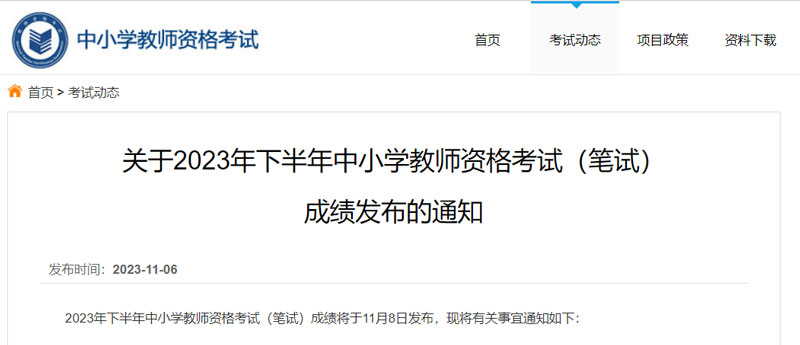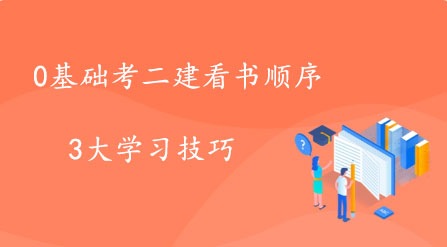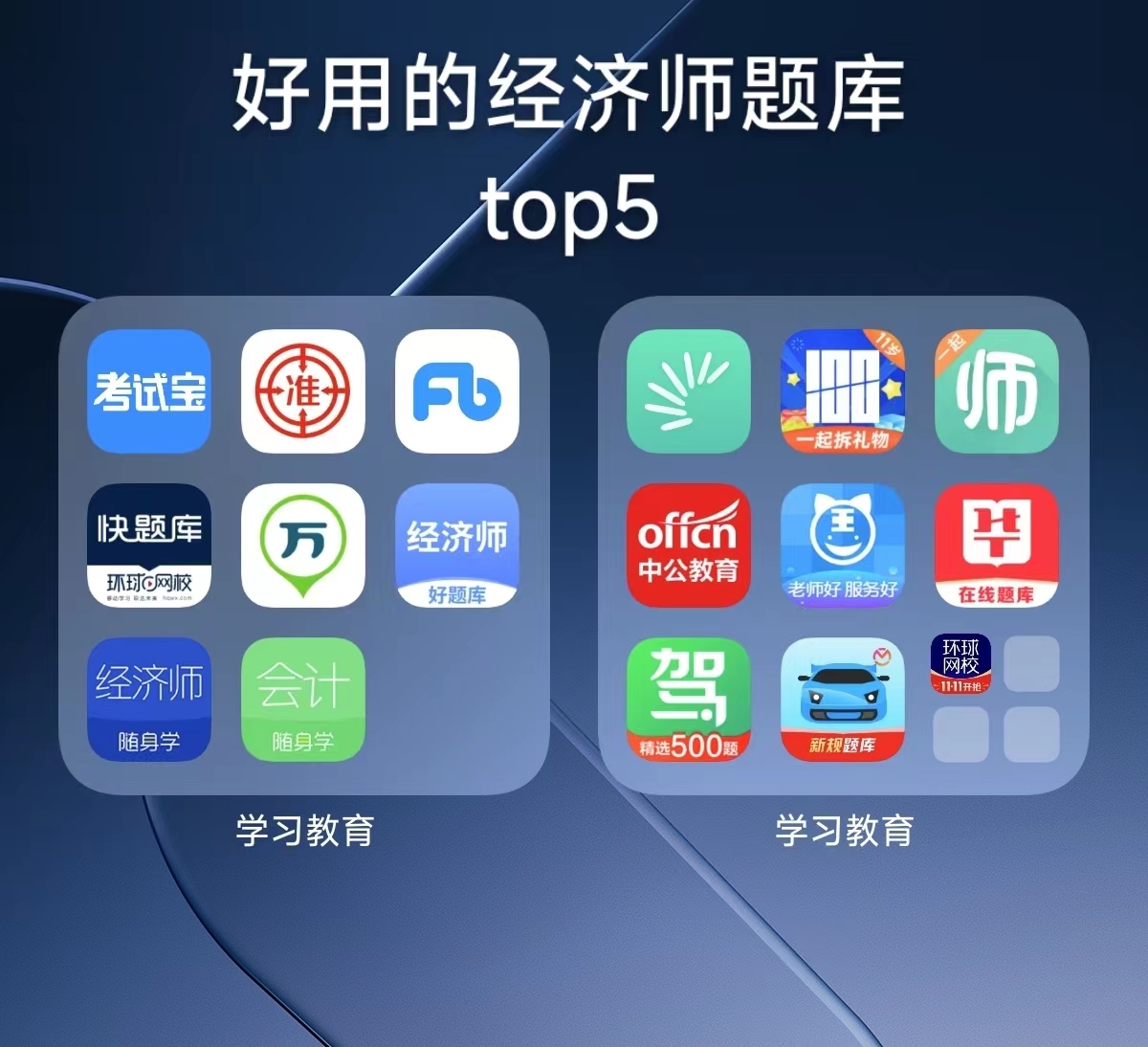[摘要] 使用Revit软件进行结构设计建模,可以使用Revit提供的结构构件完成结构柱、梁的布置。本文通过学习Revit中布置结构构件的方法和步骤,分享REVIT结构设计建模——场地与场地构件,以供学习。
使用Revit提供的场地工具,可以为项目创建场地三维地形模型、场地红线、道桥地坪等构件,完成场地设计。可以在场地中添加植物、路灯等场地构件,以丰富场地表现。
一、添加地形表面
使用“地形表面”工具,可以为项目创建地形表面模型。Revit提供了两种创建地形表面的方式:放置高程点和导入测量文件。放置高程点的方式允许用户手动添加地形点并指定点高程。Revit将根据已指定的高程点,生成三维地形表面。
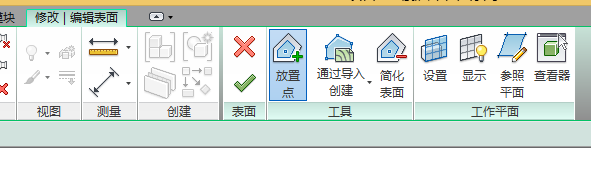
1、通过放置点方式生成地形表面
切换至“场地”结构平面视图,单击“体量和场地”选项卡“场地建模”面板中的“地形表面”工具

如图所示,单击“工具”面板中的“放置点”工具,设置选项栏中的“高程”为某值,高程形式为“绝对高程”,即将要放置的点高程的绝对标高为该值。
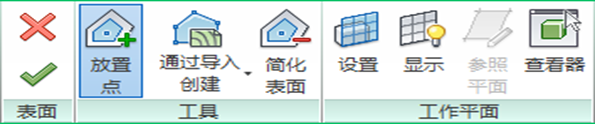
单击“属性”面板中“材质”后的浏览按钮,打开材质对话框进行场地材质设置。单击“表面”面板中的“完成表面”按钮,将地形表面并切换至三维视图。
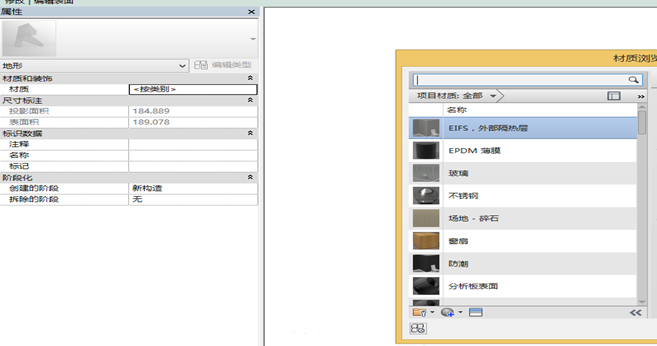
2、通过导入数据创建地形表面
Revit支持两种形式的测绘数据文件:DWG等高线数据文件和高程点文件。
(1)打开已有的CAD等高线数据文件。切换至场地平面图,如图,单击“插入”选项卡“导入”面板中的“导入CAD”按钮,打开“导入CAD”对话框。

(2)在“导入CAD格式”对话框中浏览至“等高线.dwg”文件如图,设置对话框底部的“导入单位”为“米”,“定位”方式为“自动-原点到原点”,"放置于”选项设置为指定标高。单击“打开”按钮,导入DWG文件。
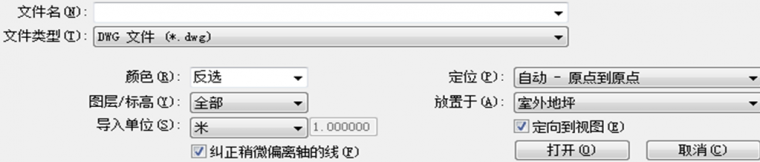
(3)单击“地形表面”工具,进入地形表面编辑状态,如图,单击“工具”面板中导入实例”选项。“通过导入创建”→“选择导入实例”选项。
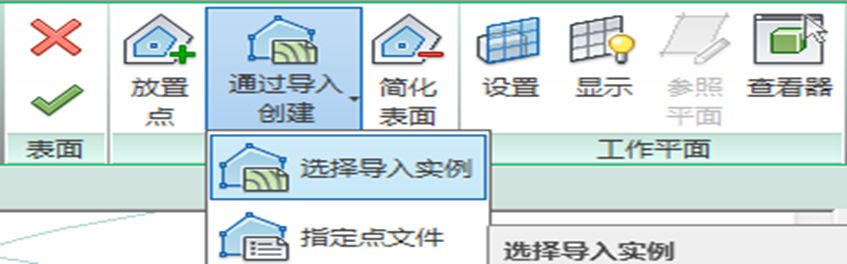
(4)单击拾取视图中己导入的DWG文件,弹出“从所选图层添加点”对话框该对话框显示了所选择DWG文件中包含的所有图层。勾选“主等高线”和“次等高线”图层,单击“确定”按钮,退出“从所先图层添加点”对话框。
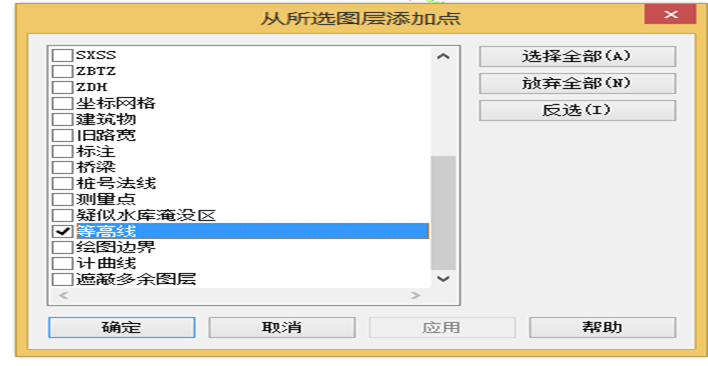
(5)Revit沿所选择图层中带有高程值的等高线生成的高程点较密,单击“工具”面板中的“简化”工具,弹出“简化表面”对话框,输入“表面精度”值为100,单击“确定”按钮确认该表面精度,剔除多余高程点。
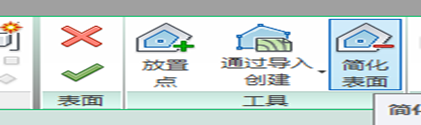
(6)单击“完成表面”按钮完成地形表面模型。选择导入的DWG文件,按Delete键删除该DWG文件。
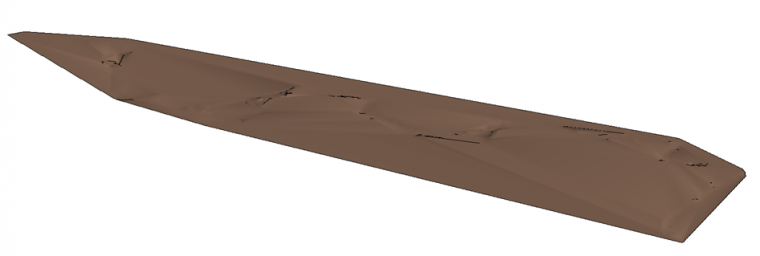
(7)单机”体量和场地”选项卡“场地建模”面板名称右侧的斜箭头 弹出“场地设置”对话框,对主次等高线进行设置。如图,revit将按场地设置中设置的等高线间隔重新显示地形表面的等高线。
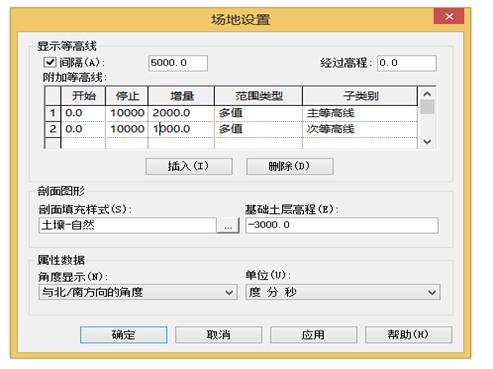
(8)在楼层平面视图,修改试图比例1:500。单击“体量和场地”选项卡“修改场地”面板中的“标记等高线”工具,自动切换至“修改|标记等高线”上下文选项卡。
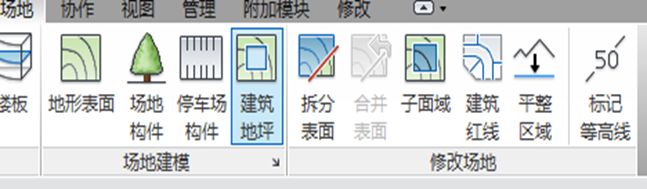
(9)单击“单位格式”后的“编辑”按钮,打开“格式”对话框。不勾选“使用项目设置”选项,设置等高线标签“单位”为“米”,确认“舍入”方式为“0个小数点”,其他参数采用默认值不变。
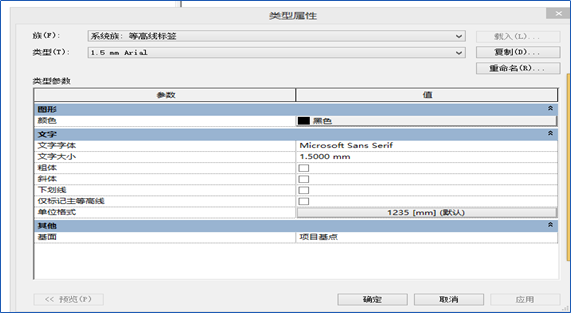
↓↓
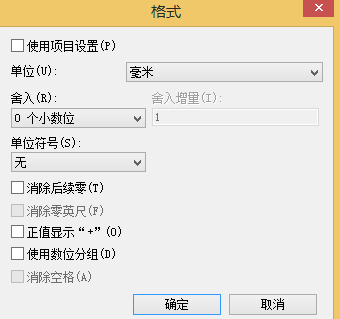
(10)确认不勾选选项栏中的“链”选项,即不连续绘制等高线标签。适当放大视图,沿任意方向绘制等高线标签,等高线标签经过的等高线将自动标注等高线高程。
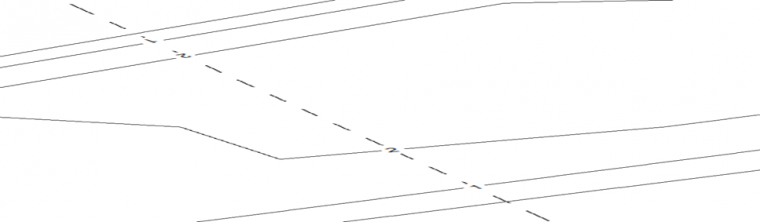
二、场地平整
实际工程中必须将原始的测量地形表面进行开挖平整后,才可以作为建筑场地使,用并需要根据红线范围和场地场地设计标高计算场地平整产生的量。
(1)单击“体量和场地”→“修改场地”→“建筑红线”→“创建建筑红线→“通过绘制来创建”方式,进入创建建筑红线草图模式。
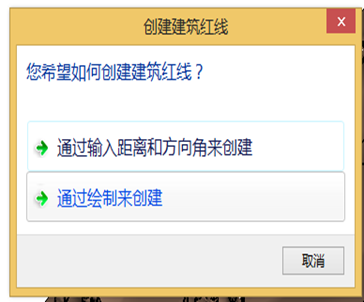
(2)确定“绘制”面板中建筑红线的绘制方式为“直线”,勾选选项栏中的“链”选项,确认“偏移”值为0,不勾选“半径”选项:依次单击A.B.C.D参照平面交点,绘制封闭的建筑红线。完成后,单击“模式”面板中的“完成编辑模式”按钮完成建筑红线。
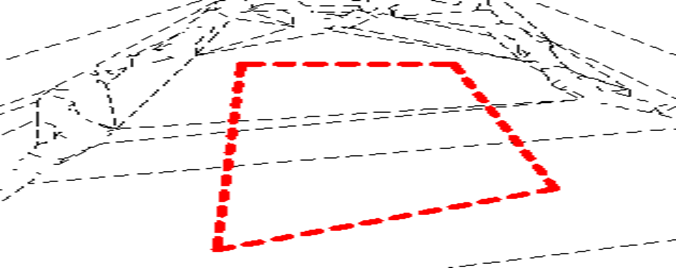
(3)选择地形表面图元,修改“属性”面板中的“创建的阶段”为“现有”,即地形表面所在的阶段为“新构造”,其他参数不变,单击“应用”按钮应用设置。
(4)单击“体量和场地”→“修改场地”→“平整区域”→"编辑平整区域"对话框,选择“基于周界点新建地形表面”方式,单击拾取地形表面图元,revit将进入到“修改|编辑表面”并沿所拾取地形表面边界位置生成新的高程点。
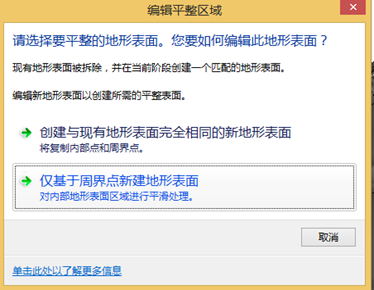
(5)按ESC键两次,退出当前“放置点”工具。选择边界上靠近A点位置任意一个高程点,将其拖拽至A点处参照平面交点处,同理将其他三点拖拽到处参照平面交点处,选择其他边界点,按Delete键将其删除。
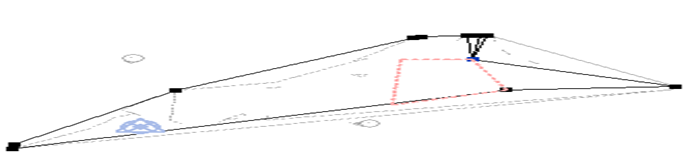
(6)框选A.B.C.D位置上的高程点修改“属性”面板中的“立面”高程值为28米,即平整后的地形表面将与建筑红线的形状完全一致,且平整后地形平面设计标高为28米。
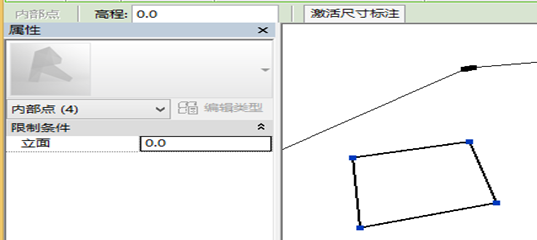
(7)按ESC键两次退出当前选择集。修改“属性”→“名称”→“整平场地形”。确认场地阶段为“新构造”,其他参数不变。单击“模式”面板中的“完成编辑模式”按钮,完成地形表面编辑。
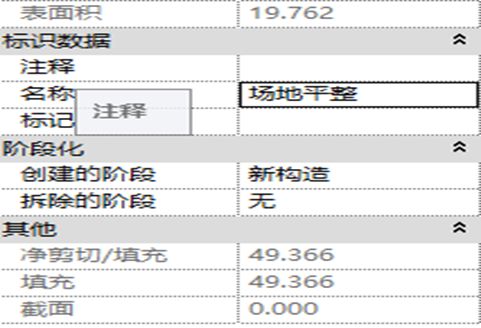
(8)切换至“明细表|数量”视图类型中的“地形明细表”视图,在该明细表中,已经统计显示了该平整的场地的各种放量信息。
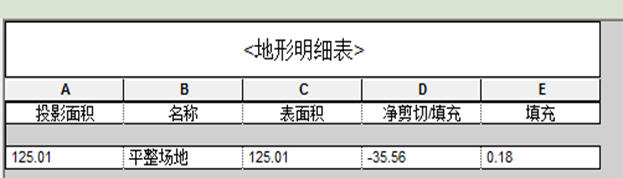
三、增加道路桥梁地秤
创建地形表面后,可以沿道路桥梁轮廓创建道路桥梁地坪
(1)结构平面视图,单击“体量和场地”选项卡“场地建模”面板中的“建筑地坪”工具,进入“创建建筑地坪边界”编辑状态。
(2)单击“属性”面板中的“编辑类型”按钮,打开“类型属性”对话框。单击“重命名”按钮,在弹出“重命名”对话框的“新名称”文本框中输入“建筑”,单击“确定”按钮,返回“类型属性”对话框
(3)完成后单击“模式”面板中的“完成编辑模式”按钮,按指定轮廓创建道桥地坪,完成后的道桥地坪。
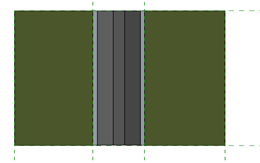
(4)切换至场地平面视图,根据图所示尺寸和位置,绘制参照平面。
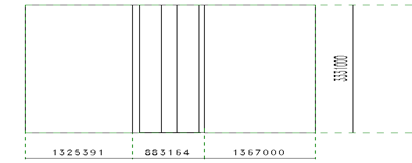
(5)单击“体量和场地”→“场地建模”→“建筑地坪”→“修改丨创建建筑地坪边界”上下文选项卡。打开类型属性对话框,复制出名称为“河道”的新建筑地坪类型,单击类型参数列表中结构参数按钮侯的“编辑”按钮,弹出“编辑部件”对话框。设置完成后单击“确定”按钮两次,退出“类型属性”对话框。
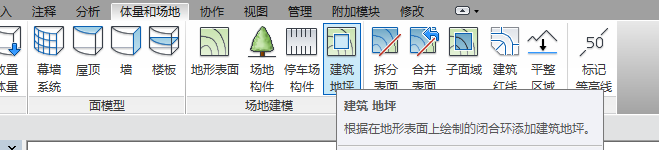
(6)绘制建筑地坪边界轮廓、完成后,单击“模式”面板中的“完成编辑模式”按钮,完成现有道路桥梁地坪。
(7)建筑地坪会自动剪切场地图元。
(8)切换至室外地坪结构平面视图使用板构件工具,修改板“结构”层的厚度,修改材质为“液体-场地-水”设置完成后,单击“确定”按钮两次,退出“类型属性”对话框。
四、场地构件
Revit提供了“场地构件”工具,可以为场地添加树木、路灯等构件。这些构件均依赖于项目中载入的构件族,必须先将构件族载入到项目中才能使用这些构件。
(1)切换至“场地地坪”结构平面视图,载入RPC灌木,RFC室外路灯。
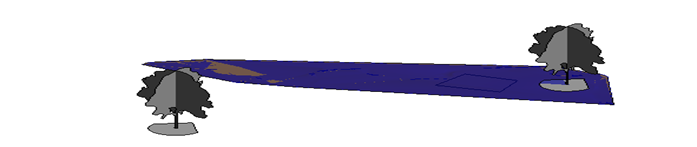
(2)切换至“体量和场地”→“场地建模”→“场地构件”→“修改丨场地构件”
(3)确认选项栏中的当前构件类型为“RFC灌木”,捕捉位置,单击鼠标左键放置RFC灌木构件。
(4)使用“场地构件”工具,在类型列表中选择当前构件类型为,打开“类型属性”对话框。单击“渲染外观”类型参数后的浏览按钮,弹出“渲染外观库”对话框。单击顶部“类别”列表,在列表中选择将在预览窗口中显示所有该类别渲染外观。设置完成后单击“确定”按钮,返回“类型属性”对话
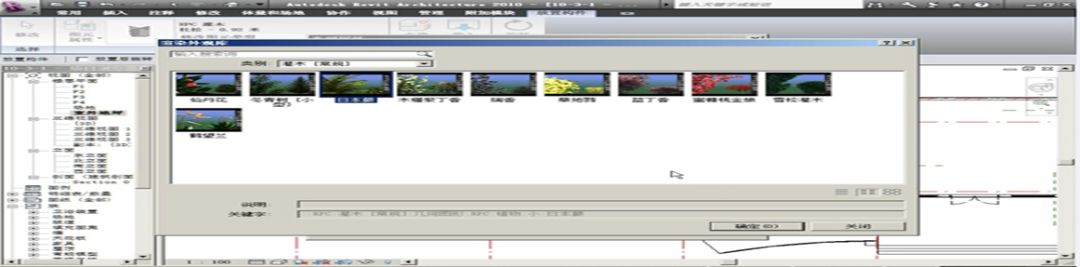
(5)在“类型属性”对话框中,单击“渲染外观属性”类型参数后的“编辑”按钮,打开“渲染外观属性”对话框。勾选“投射反射”选项后,将在渲染RPC构件时玻璃幕墙等具备反射属性的对象会反射该构件完成后一单击“确定”按钮,返回“类型属性”对话框。再次单击“确定”按钮,退出“类型属性”对话框。
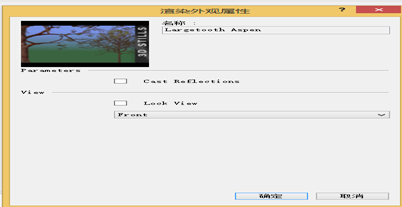
渲染↓
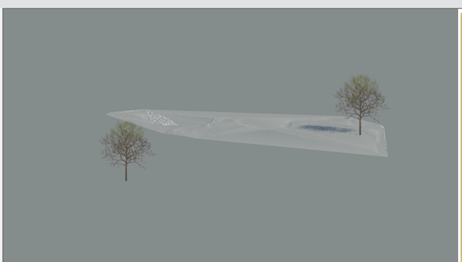
提示:
在单击鼠标左键放置构件前,按键盘空格旋转90°角度旋转构件。
所有的“场构件”族均会出现在“构件”族类型列表中。
Revit提供了“公制场地.rte”、“公制植物.rte”和“公制RPC.rte”,用于用户自定义各种场地构件。
以上就是建筑界教程频道带来的REVIT结构设计建模——场地与场地构件的相关内容,大家都学会了吗?欢迎大家学习参考。更多REVIT结构设计建模——场地与场地构件相关建筑行业教程资讯请持续关注建筑界教程频道,建筑界教程频道为您带来更多建筑行业教程,欢迎关注我们~