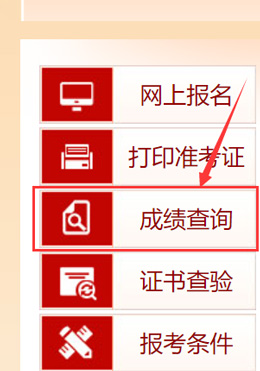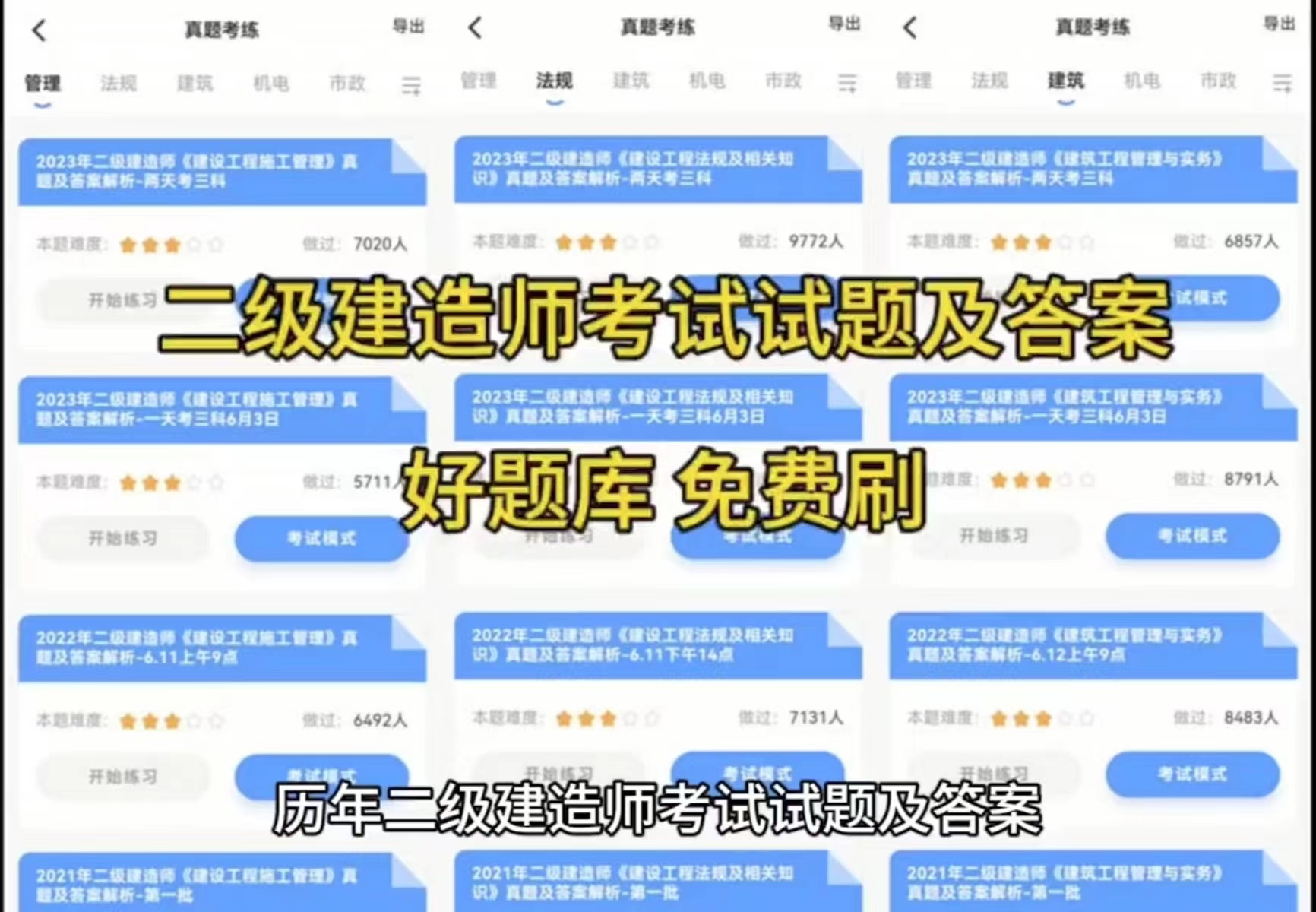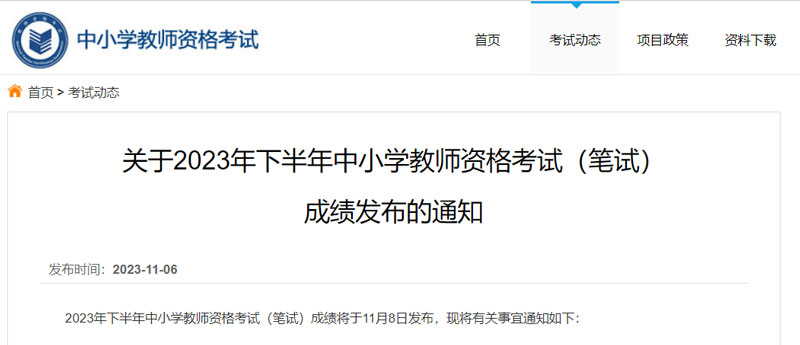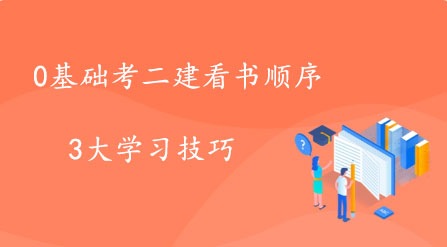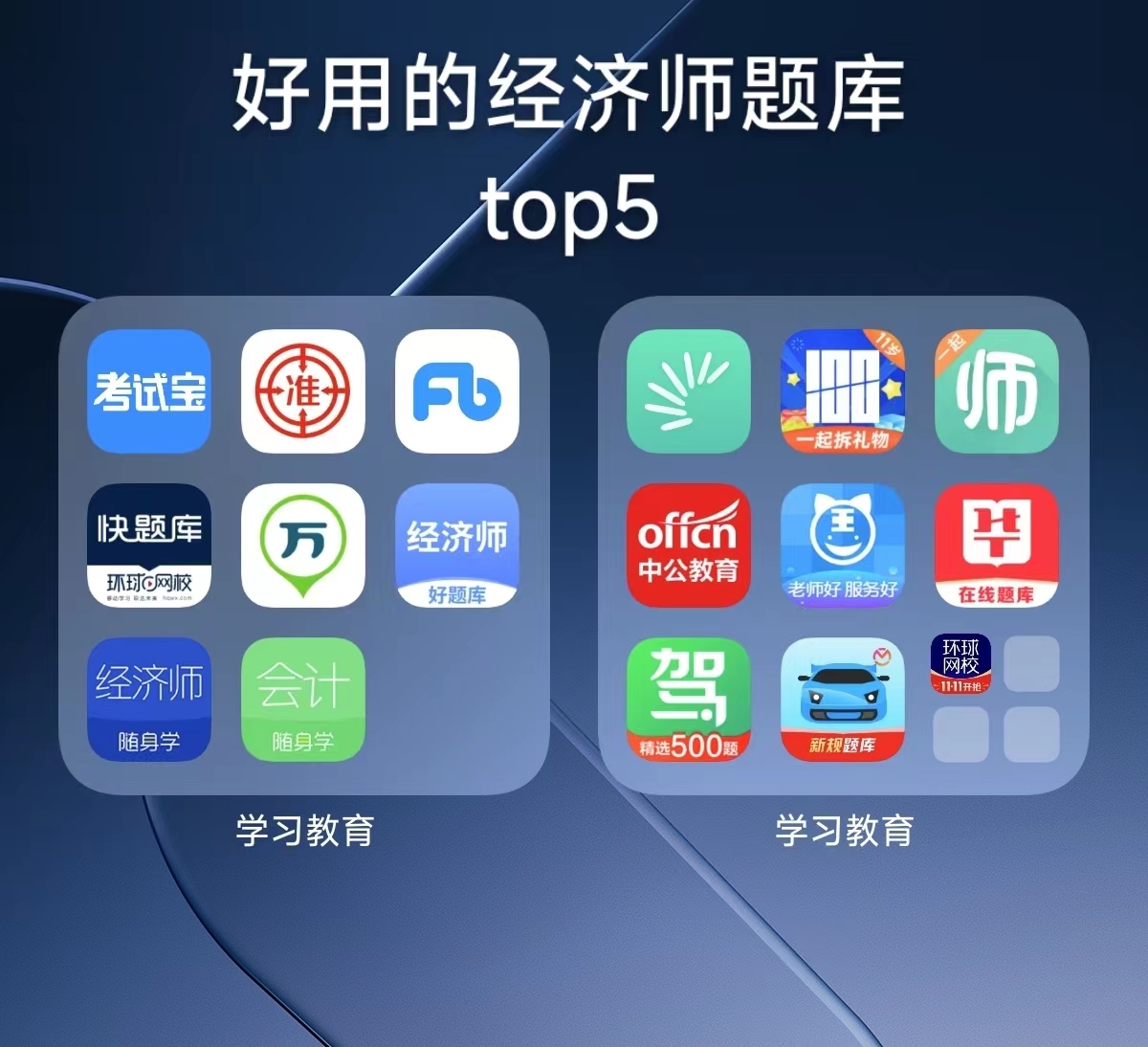[摘要] 使用Revit软件进行结构设计建模,可以使用Revit提供的结构构件完成结构柱、梁的布置。本文通过学习Revit中布置结构构件的方法和步骤,分享REVIT结构设计建模——标高与轴网,以供学习参考。
标高和轴网是道桥设计中重要的定位信息,是实现道桥三维设计的工作基础与前提条件。
在Revit建模时,应遵循“由整体到局部”的原则,从整体出发,逐步细化。
一、创建和编辑标高
1、启用Revit→“新建”→“项目”,样板文件为“项目模板”;
2、单击“管理”选项卡→项目单位→“长度”为mm,面积为㎡;
3、项目浏览器→“立面”视图→绘制标高。
4、移动鼠标指针至标高2位置,单击标高值,进入标高值文本编辑状态。
5、轴网可以用过拾取线命令绘制,可以通过拾取模型线,符号线等。
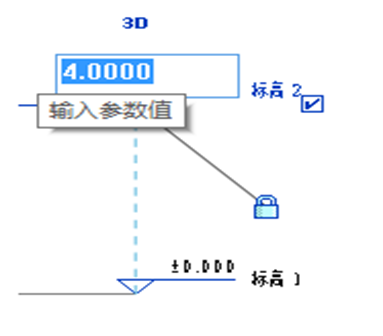
6、标高名称可以改变,楼层平面名称也随之变。要修改标高头需要使用公制标高头的族样板文。


7、单击 按钮,在菜单中选择“保存”选项,指定保存位置并命名,将项目保存为.rvt格式的文件。
按钮,在菜单中选择“保存”选项,指定保存位置并命名,将项目保存为.rvt格式的文件。
提示:
先标高后轴网,标高在立面绘制,轴网在平面绘制;
使用修改工具前必须切换至“修改”模式;
修改楼层平面名称可以选择同步修改标高名称;
标高由标高头和标高线形成的两个部分组成;
要修改标高的标头需要使用公制标高标头;
Revit将捕捉已有标高端点并显示端点对齐蓝色虚线。
二、 创建和编辑轴网
1、新建一个项目文件,切换至标高1结构平面视图;

2、单击“建筑”→“基准”→“轴网”工具,进入轴网绘制状态;

3、移动鼠标指针单击作为轴线起点,并自动为该轴线编号为1。
4、确认Revit处于放置轴网状态。移动鼠标指针到轴线起点右侧任意位置,Revit将自动捕捉轴线的起点,给出对齐捕捉参考线,并显示临时尺寸标注。
5、“注释”→“尺寸标注”→“对齐”命令可以对轴网标注尺寸。

6、尺寸标注可以根据要求对标注进行锁定,当尺寸标注应用了“锁定对象”命令后,尺寸线将无法通过尺寸标注值修改。

7、对修改永久尺寸标注的数值,先选强参照然后输入要修改的尺寸,即单击要修改的尺寸界线然后输入要修改的值

8、尺寸界线的备用标注属性→编辑类型→备用单位;适用于需要标注时对同一对象进行两种单位标注。

提示:
当绘制的轴线沿垂直方向时,Revit会自动捕捉垂直方向;
轴网显示2D是延伸或缩短只对当前层有效,当显示3D时才对整个项目有效。2D状态下轴网端点显示为实心圆,3D状态下状态下轴网端点显示为空心圆;
可以配合键盘选择图元,Alt加选,Shift减选,Tab切换选择。
三、参照平面
1、在Revit中除使用标高、轴网对象进行项目定位外,还提供“参照平面”工具用于局部定位。
2、参照平面的创建方式与标高轴网类似。不同的是,它可以在立面视图/结构视图,以及剖面视图中创建参照平面。

3、当视图中的参照平面数量较多时,可以在参照平面属性面板中通过修改“名称”参数,为参照平面命名,以方便在其他视图中找到指定参照平面。

4、可通过“建筑”选项卡→“工作平面”面板→“设置”来设置所绘制的参照平面作为绘制工作平面。
以上就是建筑界教程频道带来的REVIT结构设计建模——标高与轴网的相关内容,大家都学会了吗?欢迎大家学习参考。更多REVIT结构设计建模——标高与轴网相关建筑行业教程资讯请持续关注建筑界教程频道,建筑界教程频道为您带来更多建筑行业教程,欢迎关注我们~