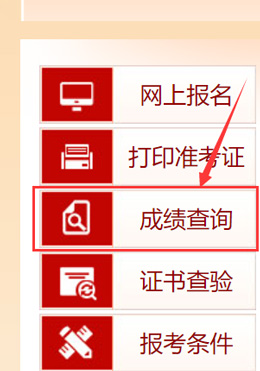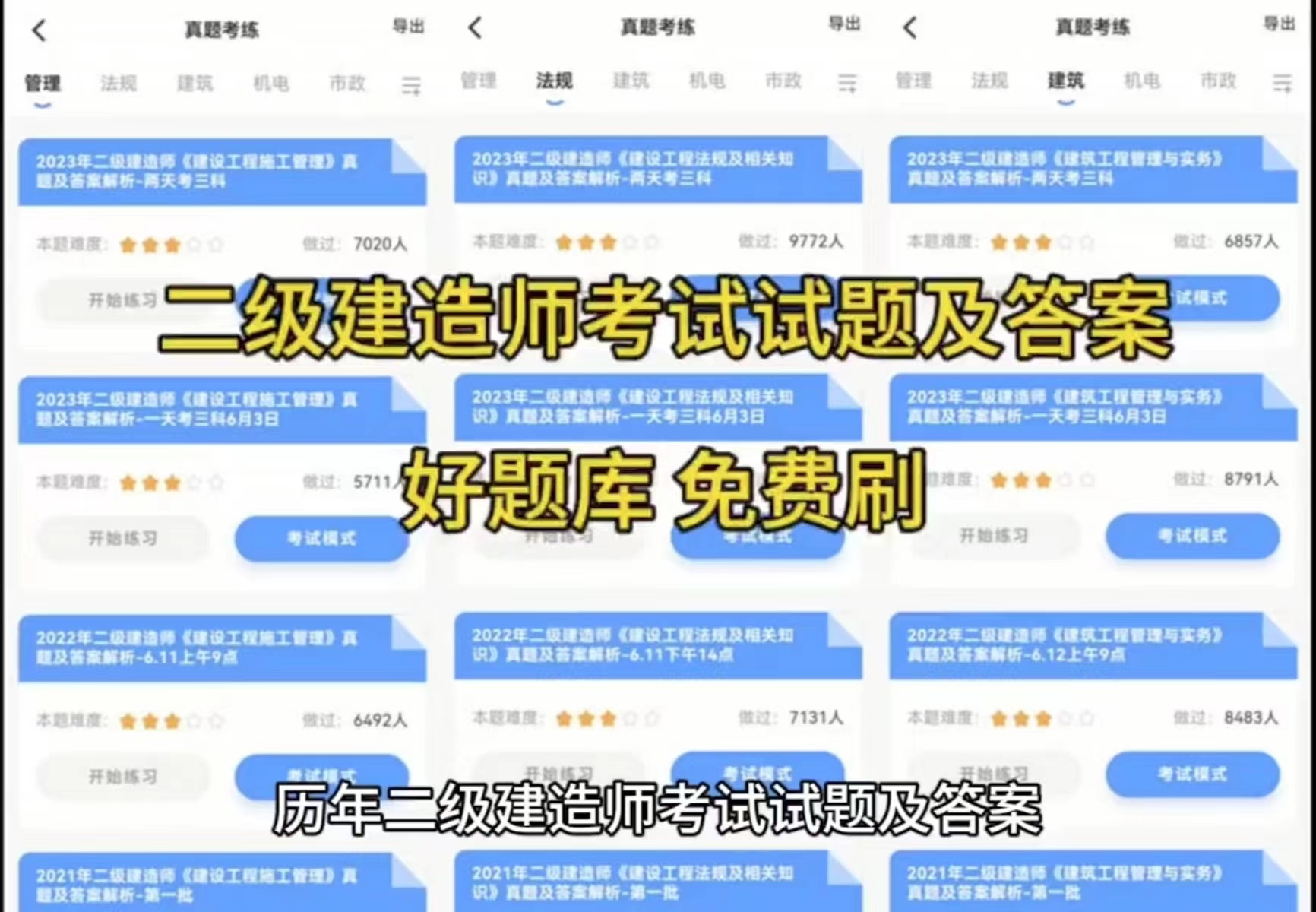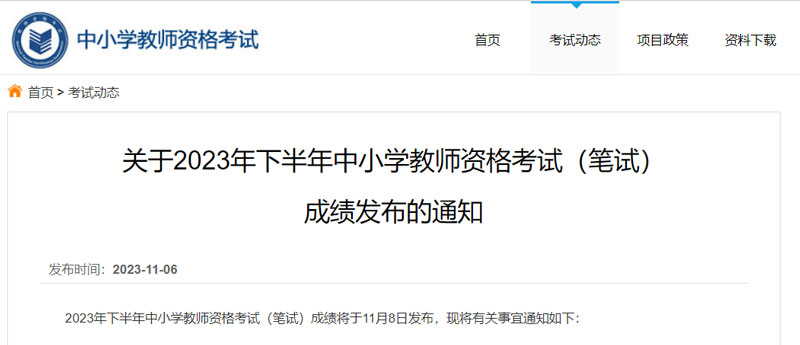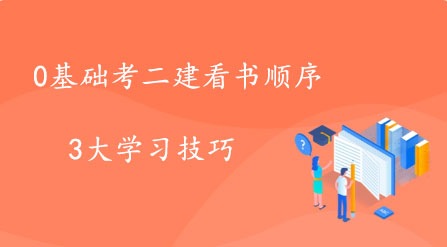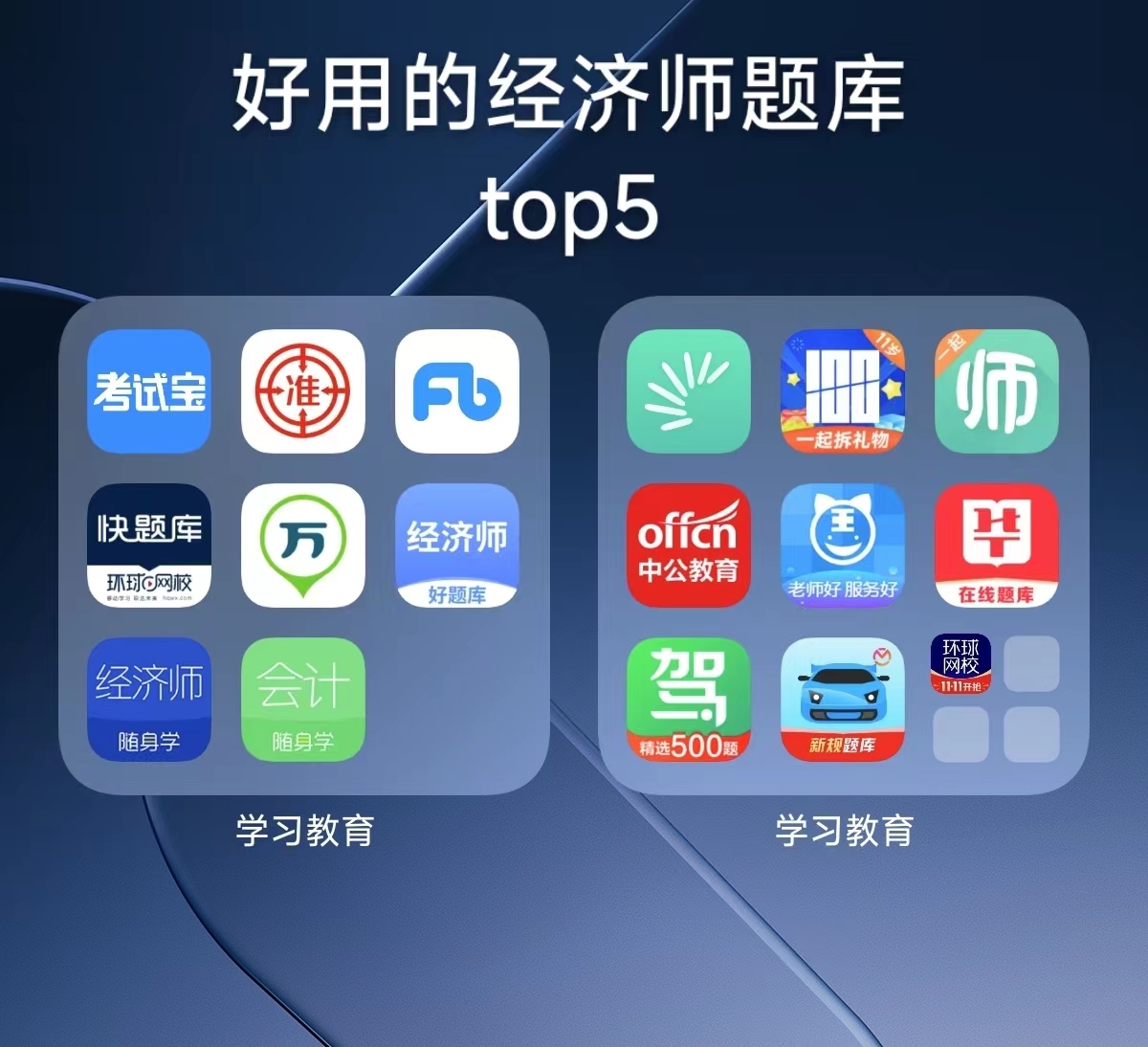[摘要] BIM软件 小技巧:如何准备您的系统,然后再 安装Autodesk软件 购买Autodesk软件许可,并且需要在计算机上安装产品。 这篇文章提供的
BIM软件 小技巧:如何准备您的系统,然后再 安装Autodesk软件
购买Autodesk软件许可,并且需要在计算机上安装产品。 这篇文章提供的所有 Autodesk 产品的常规安装工作流。
解答:
检查系统要求
确认计算机满足该产品的最低系统要求,请访问Autodesk 系统要求。有关网络安装的说明:如果您要在网络上安装新软件您必须下载并安装最新版本的 Network License Manager成功激活软件。 请参见如何安装 Network License Manager有关详细信息。有关 Windows 版本的注释:如果您在运行 Windows,请确保下载/安装的版本匹配您的操作系统 (32 位或 64 位)。
获取管理员权限
如果您正在安装您的个人计算机上,您可以跳过此步骤。
如果您没有安装在您自己的个人计算机上,需要确认您有本地用户管理权限才能安装软件。 检查该方法转到 控制面板 > 用户帐户 > 管理用户帐户(对于 Windows 系统)。
注意:域用户的管理权限可能不足以在您的计算机上安装 Autodesk 软件。 如果您没有本地用户的管理权限,请与系统管理员联系。
禁用防病毒程序
安装时,禁用防病毒解决方案可能简化一次安装过程。 在某些情况下,防病毒程序将使程序无法正确地写入 Windows TEMP 目录可能是一次安装过程将失败或导致安装挂起。 错误消息可能会也可能不显示。 时均显示消息,他们倾向于用户 /TEMP/ 目录中的问题是指。
使用的各种市场中可用的防病毒解决方案,不通常情况下,而其他用户不能影响安装某些解决方案。 某些应用程序,可以禁用一段时间内的软件扫描,尽管其他只是使您能够将其禁用之前重新启动系统。 某些解决方案要求用户具有管理员权限,以访问 AV 功能,而且在某些锁定的情况下,禁用防病毒软件在 windows 启动时可能会不要影响到安装并确保禁用了防病毒程序的唯一方法。
清空TEMP文件夹
要打开 TEMP 文件夹,请输入 %TEMP%Windows Explorer 地址栏,然后按 enter 键。
注意: 如果您的产品安装失败,并且您决定要打开带有 Autodesk 产品支持的支持请求,我们需要查看安装此产品安装尝试的过程中在将 TEMP 文件夹中创建的日志。
安装系统更新,并退出应用程序
安装所有系统更新,然后重新启动计算机。 请确保退出可能运行您的系统开始安装进程之前的所有应用程序。
注意:防病毒程序有时可能会干扰安装过程。 如果您在安装过程中的遇到问题,暂时禁用防病毒程序可能会帮助。
禁用用户帐户控制 (UAC)
Windows 7
Windows 8
下载软件或插入介质
下载您的软件 (适用于数字产品) 或物理介质 (DVD/CD 或 USB) 插入您的计算机和单击安装程序可执行文件启动产品安装程序。
注意:如果运行的 Windows,请确保下载/安装的版本,与您的操作系统 (32 位或 64 位) 相匹配。
定位安装文件
下载:如果您的软件下载速博应用中心、 Autodesk 帐户,或另一数据源,请检查您的 Web 浏览器中,您的桌面上,下载文件夹的默认下载文件夹或 Autodesk 文件夹:系统 >Autodesk > ProductName_Version_Language_OS中所示图像下面。
USB 或 DVD:包含安装文件的文件夹后,将显示在桌面上插入介质。
查看文档
查看位于主安装屏幕的左下角的链接文档。
安装帮助-授权指南以及其它流行支持资源的安装类型
系统要求- Autodesk 系统要求服务和支持
自述文件-包含重要可能不会使其到最终文档的最新信息