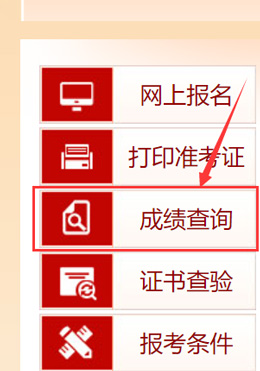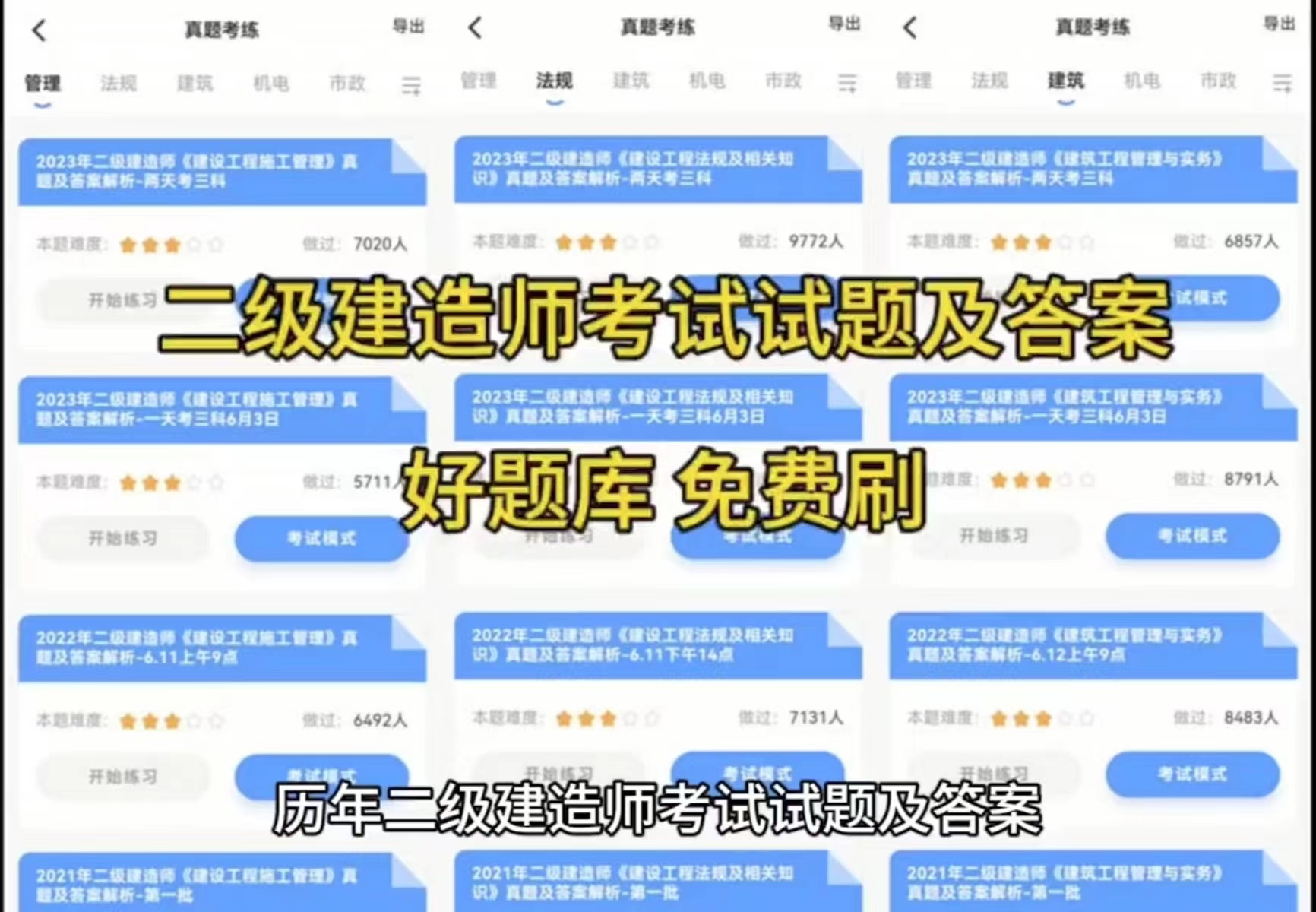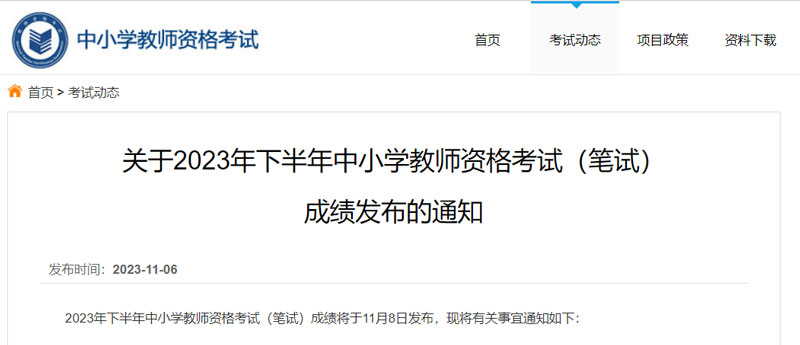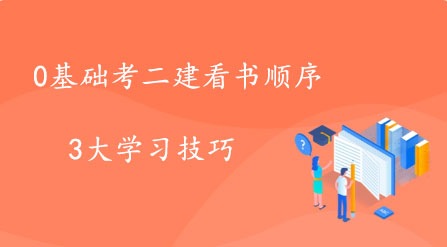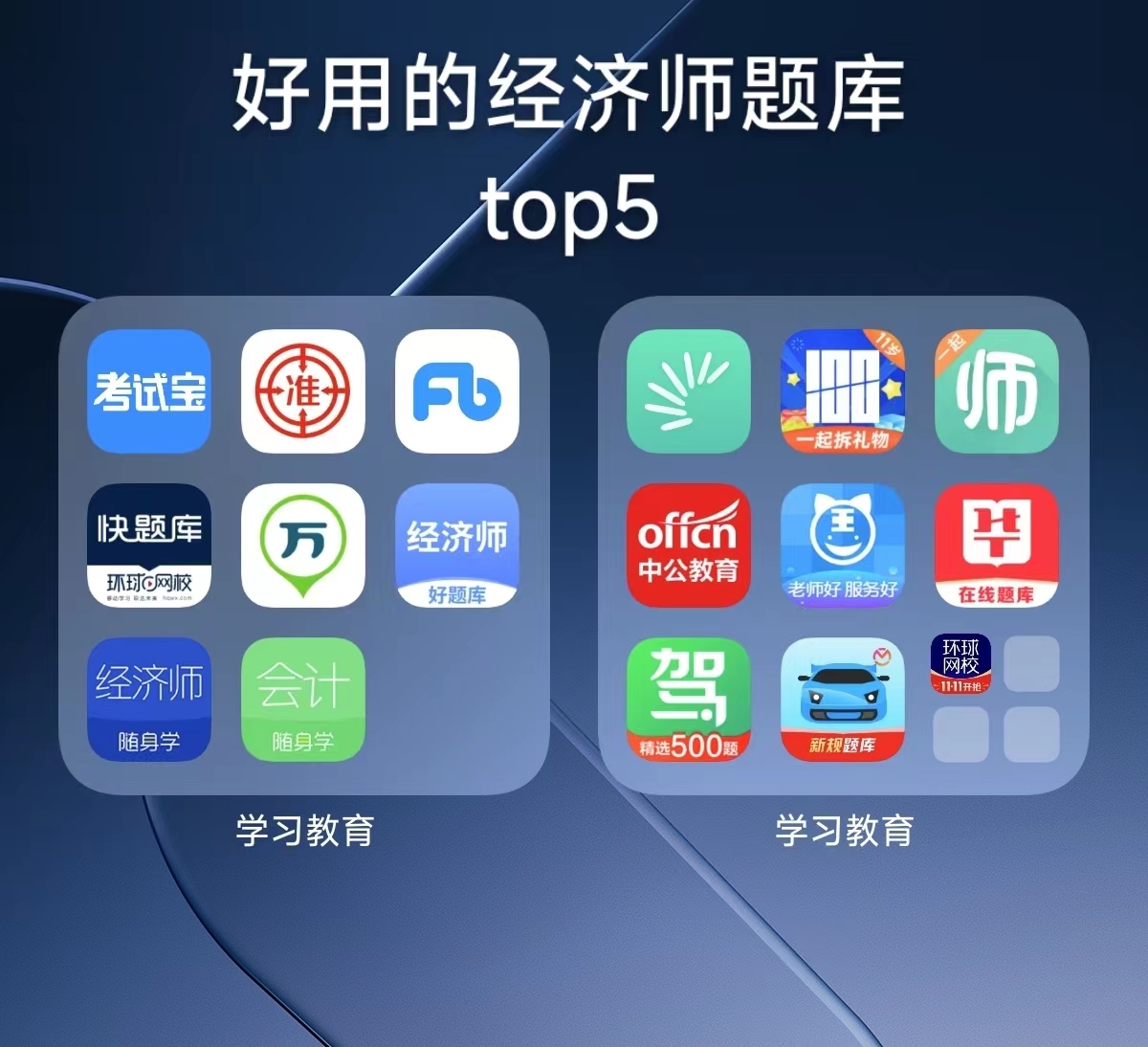[摘要] BIM软件小技巧: Navisworks关于调整曝光设置 曝光可控制如何将真实世界的亮度值转换到图像中。可以在渲染之前或之后调整曝光设置。如
BIM软件小技巧: Navisworks关于调整曝光设置
曝光可控制如何将真实世界的亮度值转换到图像中。可以在渲染之前或之后调整曝光设置。如果您知道所需的曝光设置,可以在渲染图像之前进行设置。当在“环境”选项卡中更改曝光设置时,效果将立即显示在“场景视图”中。这些设置将与您的模型一起保存。下次打开文件时,将使用相同的曝光设置。只有在打开曝光时,日光和天空效果才可见,否则“场景视图”中的背景将变为白色。
切换曝光的步骤
1、单击“渲染”选项卡— “系统”面板— “Autodesk 渲染”。
2、在“Autodesk 渲染”窗口的“渲染”工具栏上,单击“曝光” 。您也可以在“环境”选项卡中打开和关闭曝光。
整曝光的步骤
1、单击“渲染”选项卡— “系统”面— “Autodesk 渲染” 。
2、单击“环境”选项卡,然后转到“曝光”面板。
3、使用“曝光值”滑块来控制渲染图像的总体亮度。此设置相当于具有自动曝光功能的相机中的曝光补偿设置。您可以设置介于 -6(较亮)和 16(较暗)之间的值。默认值为 6。
4、使用“高光”滑块可以调整图像最亮区域的光级。您可以设置一个介于 0(较暗的高光)和 1(较亮的高光)之间的值。默认值为 0.25。
5、使用“中间色调”滑块调整其亮度介于高光和阴影之间的图像区域的光级。您可以设置一个介于 0.1(较暗的中间色调)到 4(较亮的中间色调)之间的值。默认值为 1。
6、使用“阴影”滑块可以调整图像最暗区域的光级。您可以设置一个介于 0.1(较亮的阴影)和 4(较暗的阴影)之间的值。默认设置为 0.2。
7、使用“白点”滑块来控制应在渲染图像中显示为白色的光源的颜色温度。此设置类似于数码相机上的“白平衡”设置。默认值为 6500。如果渲染图像看上去橙色太浓,可减小“白点”值。如果渲染图像看上去蓝色太浓,可增大“白点”值。
8、使用“饱和度”滑块来修改渲染图像的颜色强度。您可以设置一个介于 0(灰色/黑色/白色)到 5(更鲜艳的色彩)之间的值。默认值为 1。
请确保选择“打开”复选框以打开曝光。对于真实视觉样式和真实照片级视觉样式,都将显示该效果。