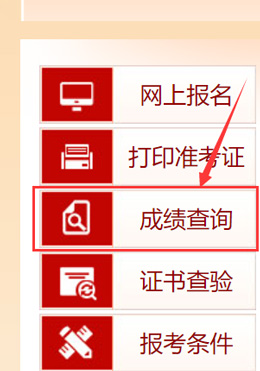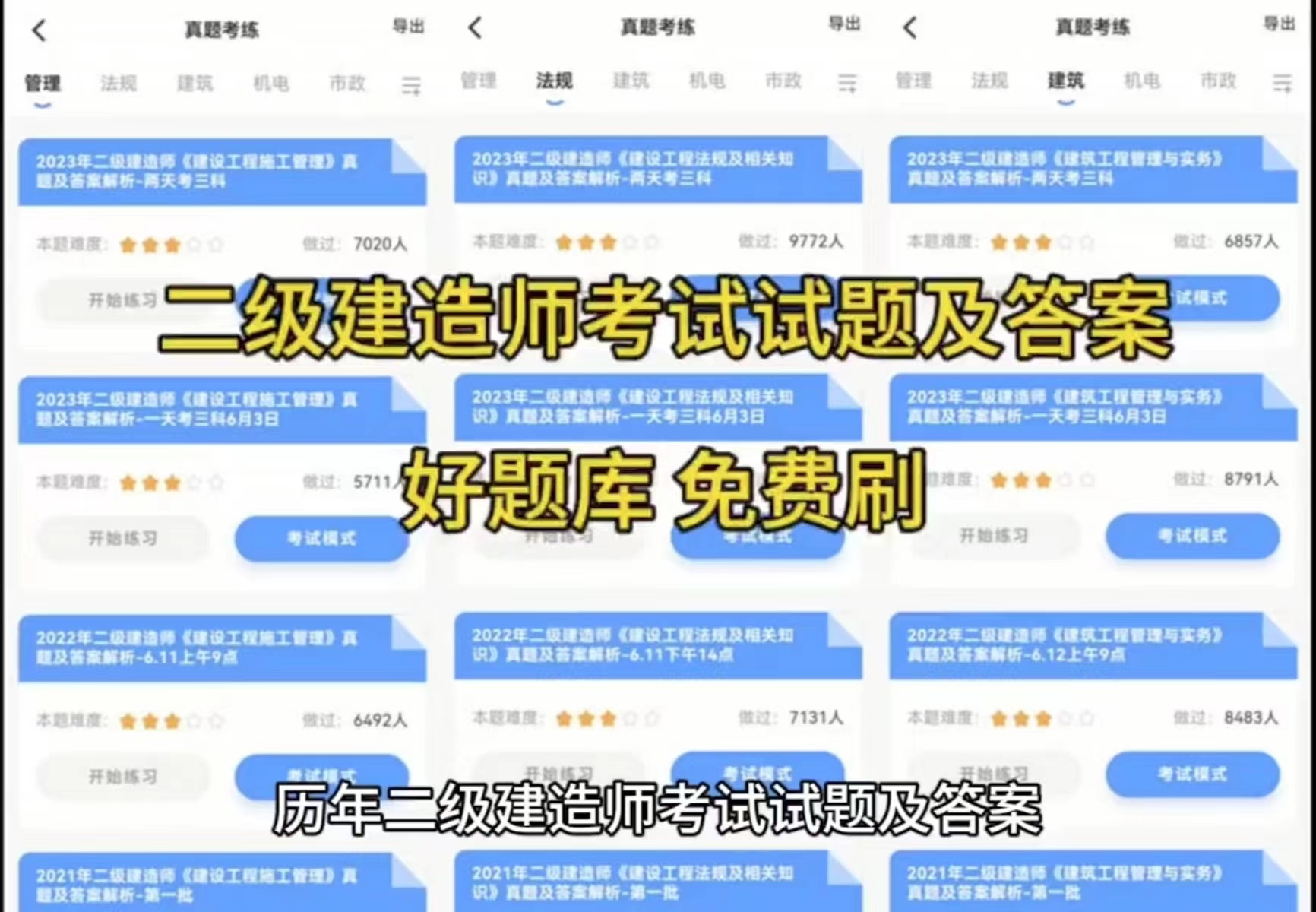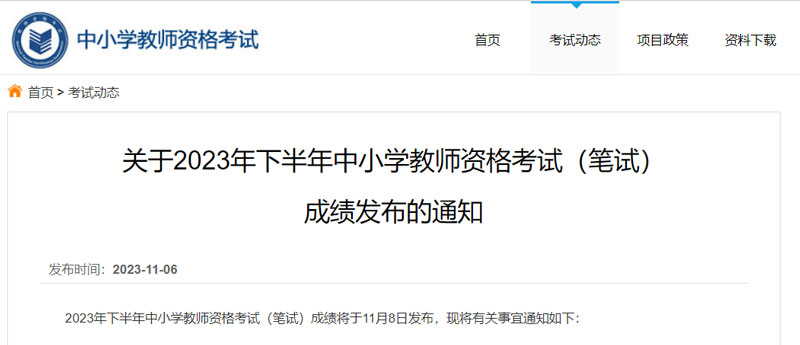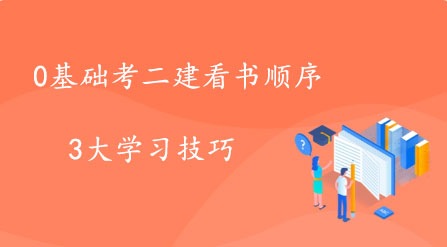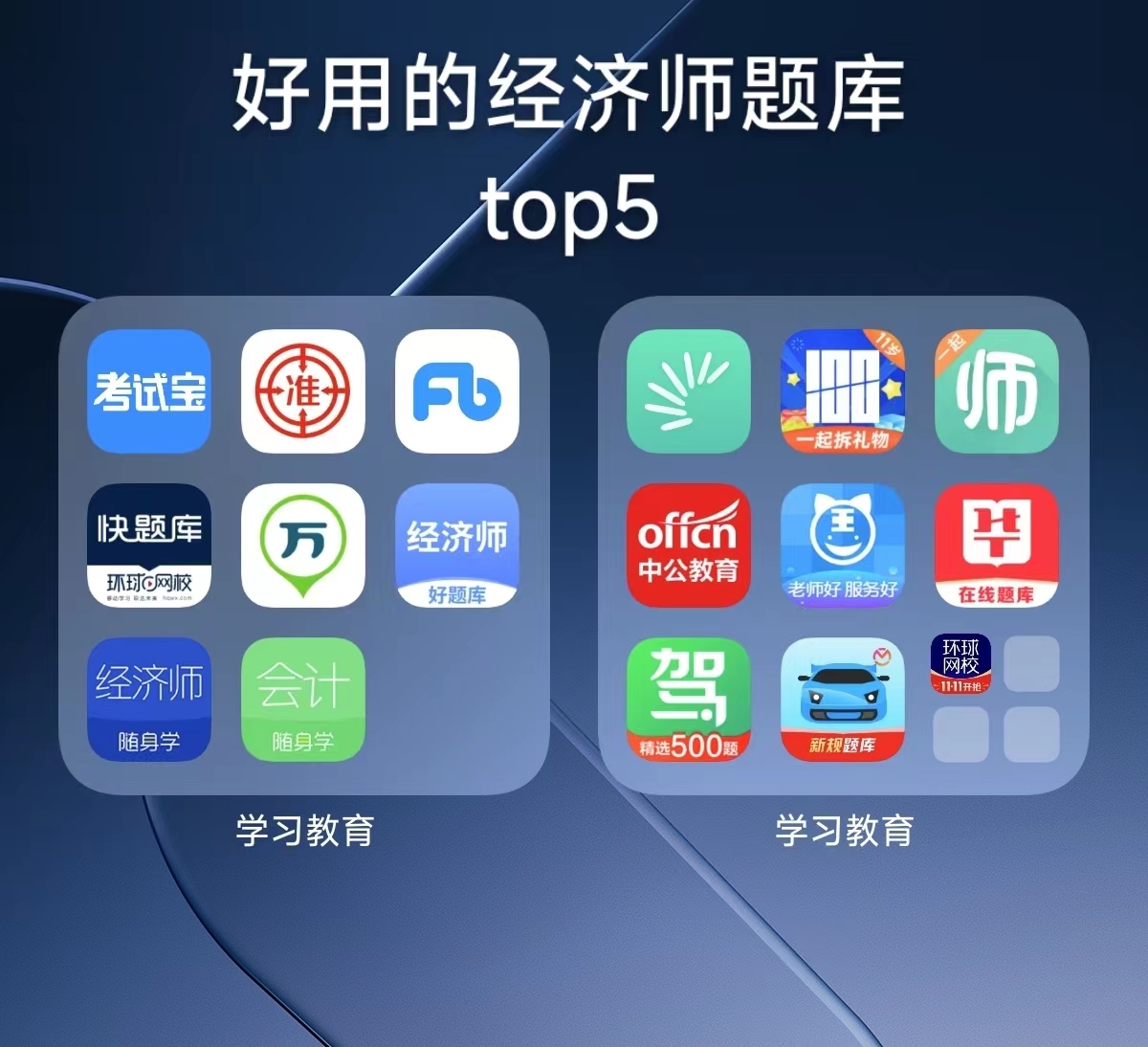[摘要] 在结构中放置钢筋,最常见的就是在一个平面上放置钢筋,如下图但有时,会遇到,需要在多个平面上放置钢筋,达到如下图结果并且对钢筋
在结构中放置钢筋,最常见的就是在一个平面上放置钢筋,如下图
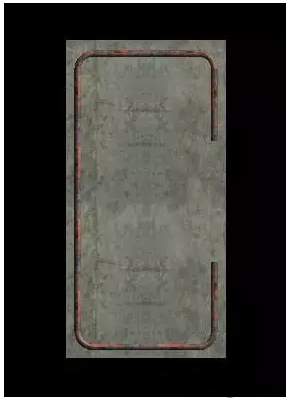

但有时,会遇到,需要在多个平面上放置钢筋,达到如下图结果

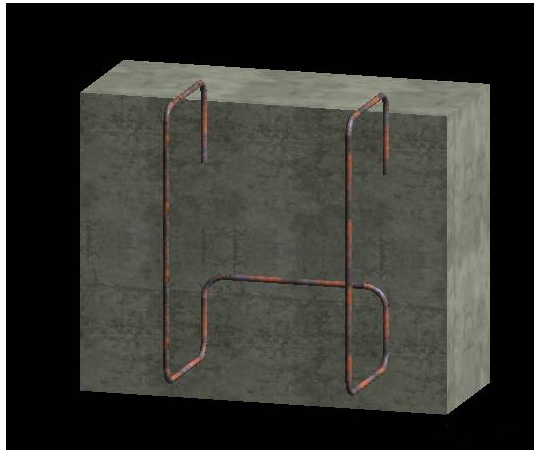
并且对钢筋位置进行相应的调整,达到下图所示结果
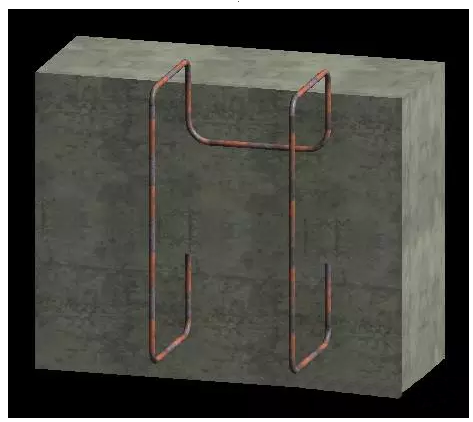
![]()
对于上述问题的处理,可以通过“多平面”命令
来实现,对于这个命令的显示,需要选中对应已经在一个平面上绘制好了的钢筋后,对其进行草图的编辑,方可显示出来。
上述问题的处理步骤以及“多平面”命令的使用与分析如下:
步骤:
1.绘制一个结构模型(本例取矩形梁为例),并在其一个面上放置钢筋
2.将钢筋在三维视图中显示出来

3.选中钢筋,在修改面板中,单击编辑草图命令,并勾选钢筋面板下的多平面命令

4.通过对三个复选框进一步的编辑,修改多平面钢筋的形状

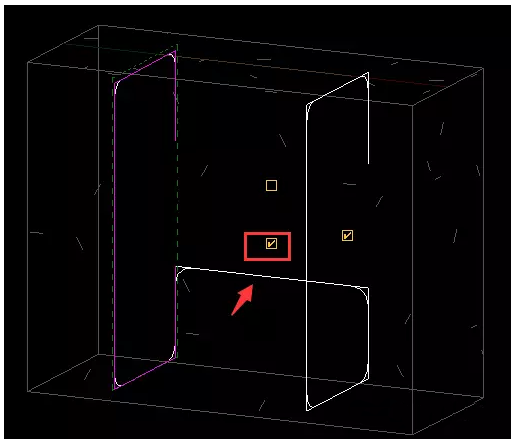
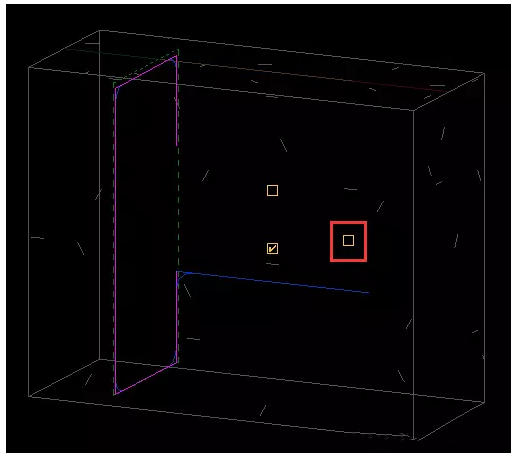
5.确定钢筋形状后,单击完成编辑
6.选中钢筋,使用操纵柄,修改所在的位置,达到开篇所示效果
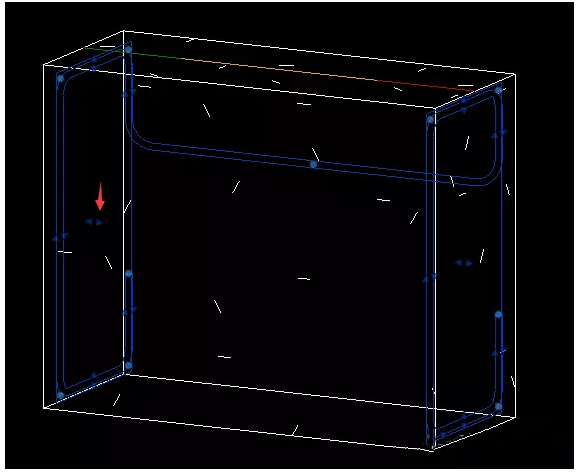
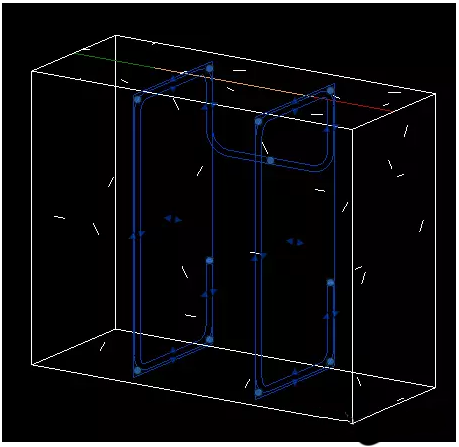
“多平面””命令分析如下:
该命令在三维视图中查看效果最佳,有三个复选框可供进一步编辑多平面钢筋形状。将光标悬停在每个复选框可查看是何种工具。
禁用/启用第一个连接件线段:切换连接件线段的位置。启用时,将使用第一个线段。禁用时,则使用第二个线段。(步骤四,已经通过图片显示)
禁用形状线段的副本:删除复制的形状,但在该位置留下连接件线段。