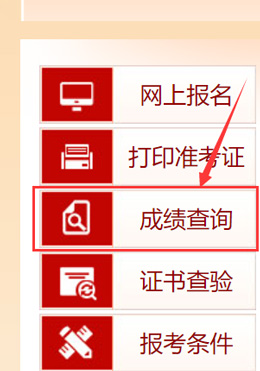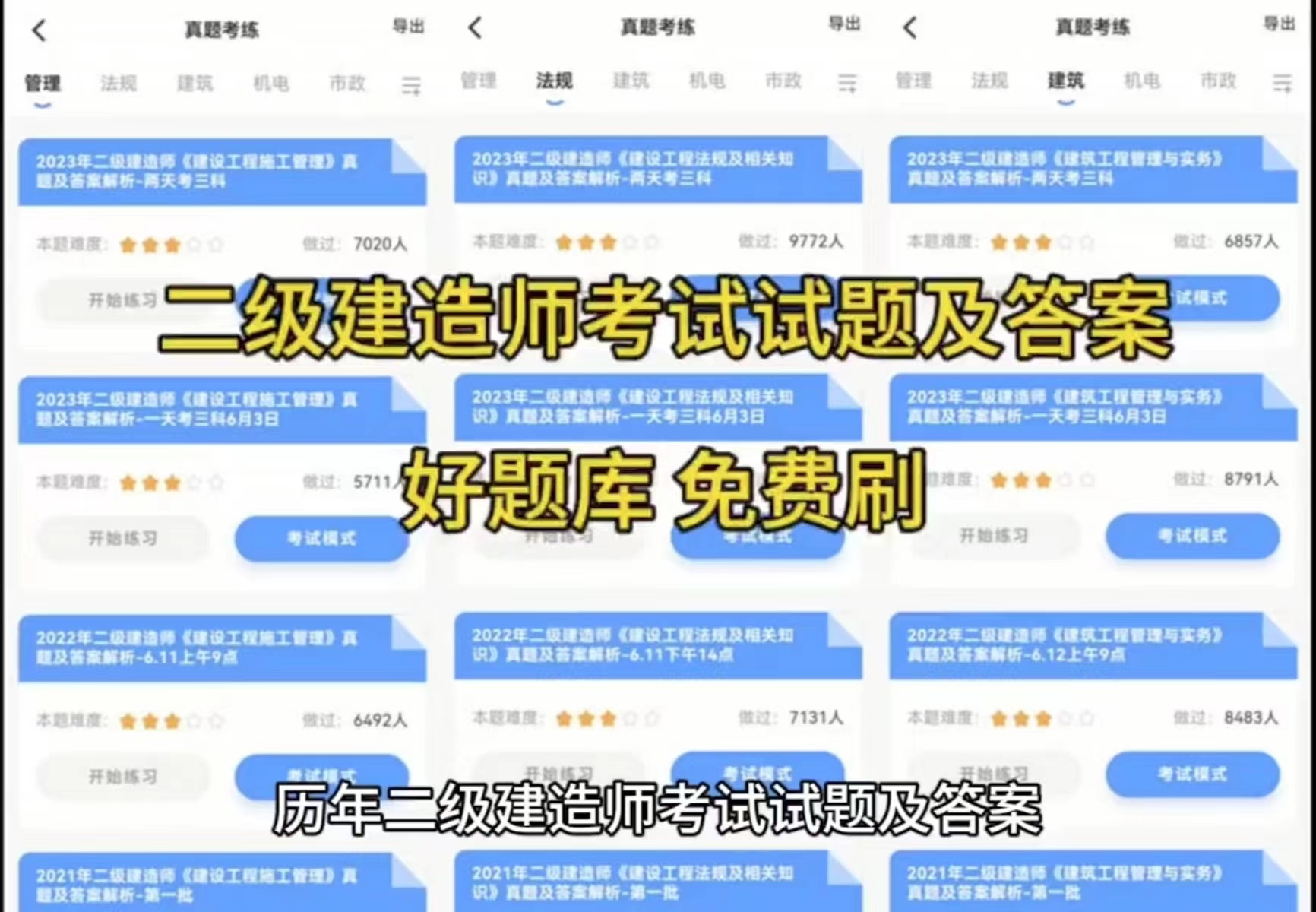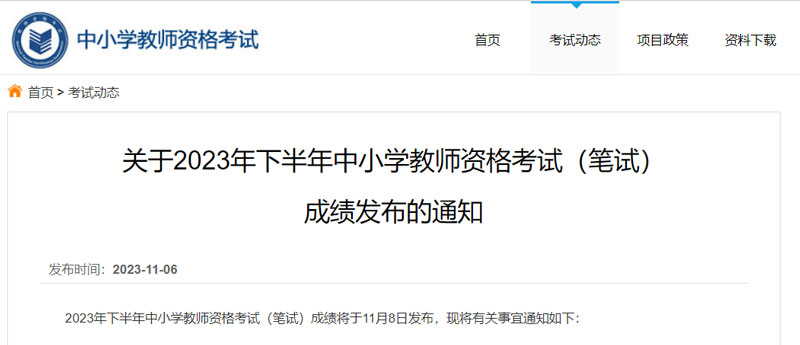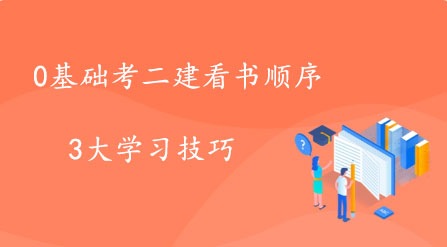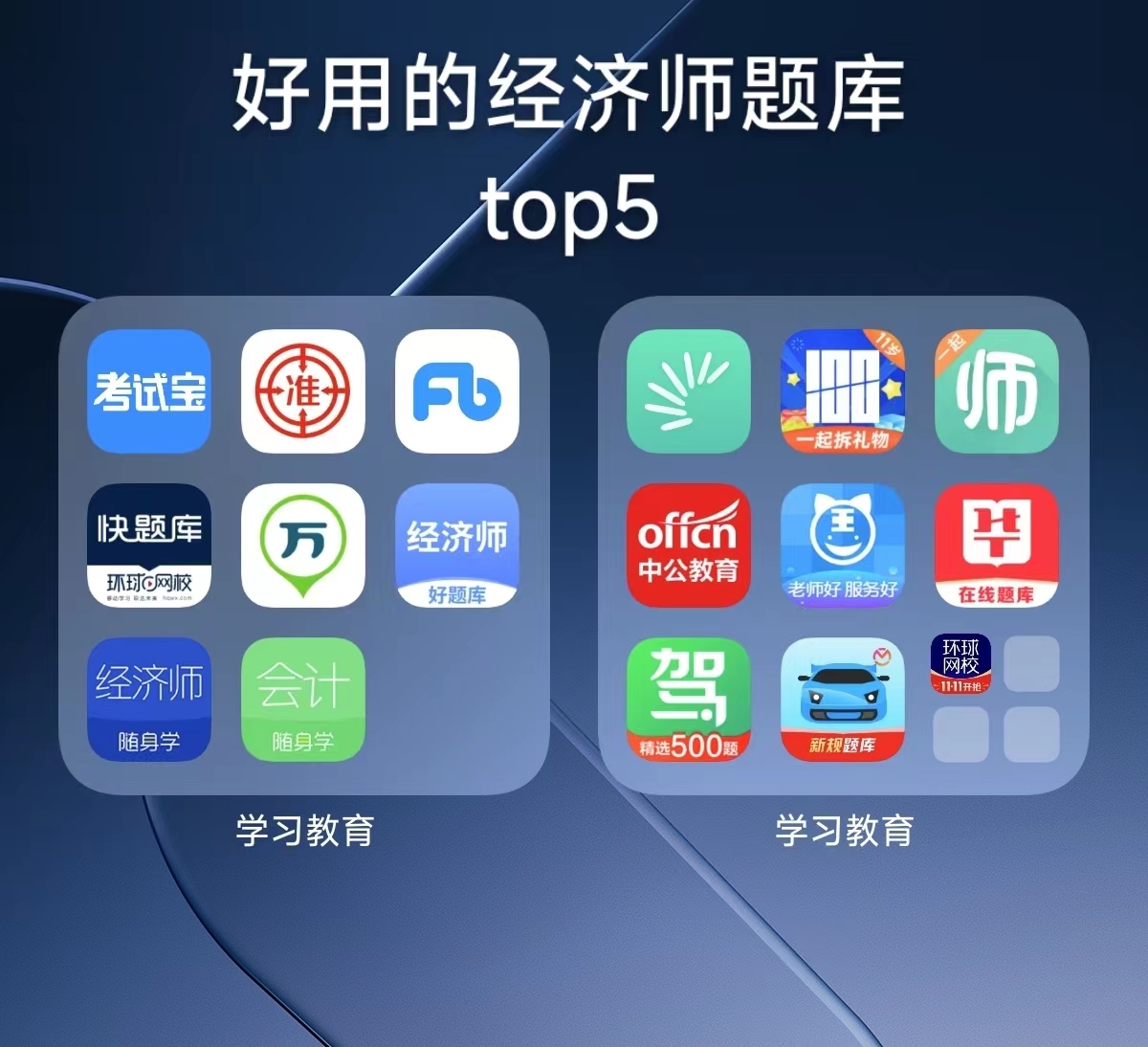[摘要] Navisworks如何使用链接功能?首先,打开Navisworks场景文件,然后切换到保存视点的【7F施工视图】当中,再当前的场景视点位置会有标注一个
Navisworks如何使用链接功能?首先,打开Navisworks场景文件,然后切换到保存视点的【7F施工视图】当中,再当前的场景视点位置会有标注一个红圈。如图所示:
接下来,我们会对当前的结构柱添加施工现场的照片以及相关企业网站信息。为了更好的显示,单击视点选项卡的渲染样式面板中的模式改为【渲染】,这样再场景当中看起来就会好很多。如图所示:
在Navisworks中还提供了链接的工具,这样我们可以链接外部数据到当前的场景当中。接下来,我们要确定【选择和搜索】面板的选取精度是【最高层级的对象】,然后单击选择结构柱,再切换到【项目工具】选项卡中可以看到【链接】面板,再链接面板当中可以使用【添加链接】、【编辑链接】、【重置链接】三种方式对当前的图元整合更多的数据。如图所示:
比如,使用【添加链接】工具将会弹出【添加链接】对话框,然后再对话框名称进行定义为施工现场照片,还要链接指定的文件或者是外部的URL网址,接下来,我们单击浏览会弹出【添加文件】对话框,然后要确定文件的类型是图像数据格式,再电脑上找到施工照片单击确定。那幺我们就将照片关联到链接当中来,还要修改类别为标签,添加连接到场景结构柱任意位置,单击确定。这样就为结构柱添加了标签。如图所示:
接下来,我们还需要对柱进行施工单位描述,一样用上一面内容所讲得步骤使用【添加链接】,名称为施工单位信息,链接【URL】网址就用腿腿教学网替代,同时要确定类别是【超链接】,也把信息添加到结构柱,这样我们就对结构柱添加了几个新的链接方式,将外部的数据整合到结构柱中。如图所示:
现在单击常用选项卡显示面板中的链接,就可以看到场景显示我们链接进来的信息,我们单击链接进来的施工现场照片,就可以看到照片景象。单击【URL】Navisworks将会调用浏览器打开网址。如图所示:
Navisworks使用链接方式对施工现场信息进行整合,来达到施工现场管理的统一。
【相关技巧搜索】
Revit链接导Navisworks的注意事项